Windows Connection Guide
To connect to Deep Thought a SSH client such as PuTTy is required. Below is a short list of the possible programs you can use as a client to connect to the HPC. This guide will focus on Putty - but will be equally applicable to the other programs.
Windows SSH Client Options
Windows SSH Connection Guide
Open PuTTy, and you are presented with this screen:
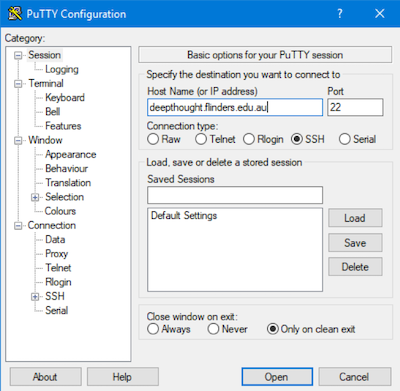
PuTTY Connection Detail Screen
Fill in the hostname to be: deepthought.flinders.edu.au,
Change the Connection Type to SSH
Set the Port Number to 22
Click Open
Logging In on Windows
If all has gone well, you will be presented with a login prompt similar to the following image.

PuTTY Login Prompt
Your Username is your FAN
Your Password is your FAN Password.
These are the same credentials you use to login to OKTA.
When successful, you will be logged into the system and presented with a screen similar to the image below:
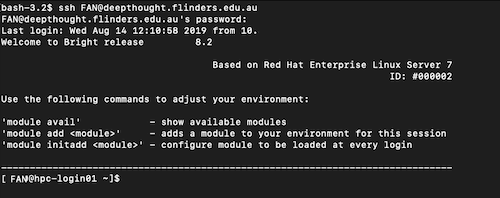
Successful Login
You are now connected to the DeepThought HPC and ready to go.
SSH Keys on Windows
As with the Unix/Linux/MacOS system, you may also setup SSH Keys for password-less logins. Be sure to follow the specific instructions for your client, as they will differ.